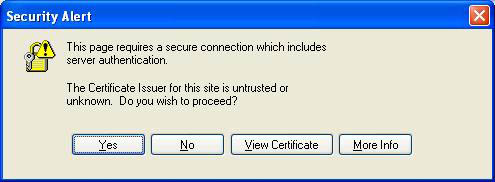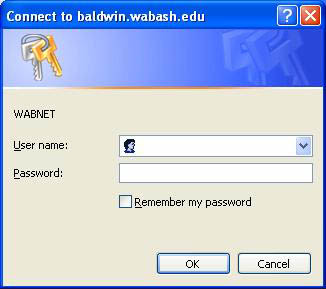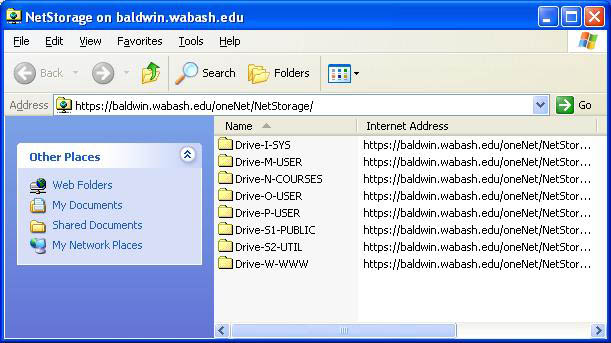With Windows XP, you can access network files using the "My Network Places" feature. To access network files:
- Connect to the Internet, then open the Start menu and select My Network Places. The My Network Places window will open, and appear similar to the following (your window may appear slightly different; for example, you may not have the Novell Connections option):
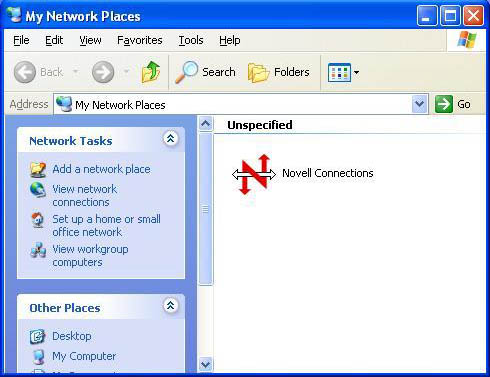
- Click Add a network place. The "add a network place" wizard will start. Click Next to begin.
- The wizard will ask "Where do you want to create this network place? Highlight Choose another network location and click Next:
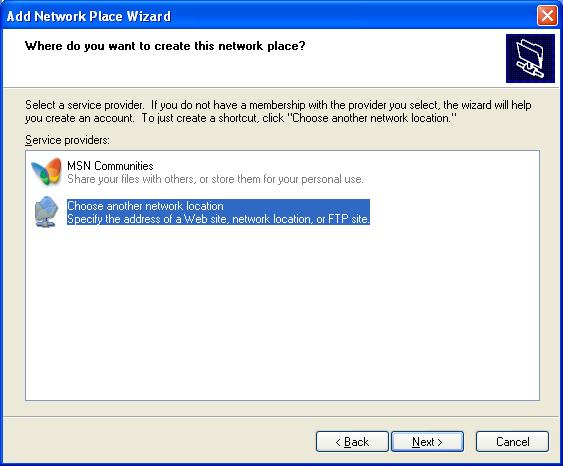
- The wizard will ask "What is the address of this network place?" In the address field, type https://baldwin.wabash.edu/oneNet/NetStorage as shown below. Note that you must use https instead of http, and the location is case-sensitive:
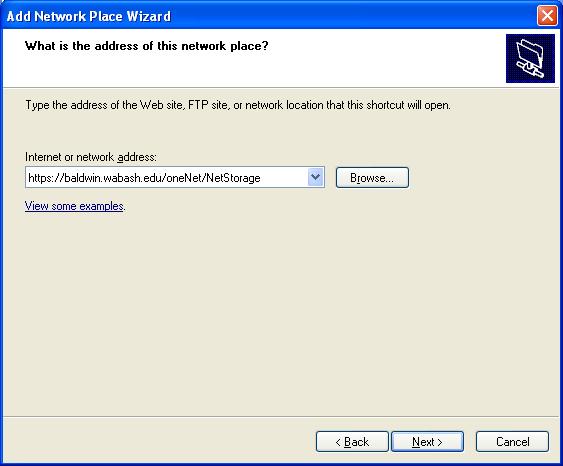 .
.
- Click Next.
- You will next see a security notice, similar to the following. Click Yes to continue.
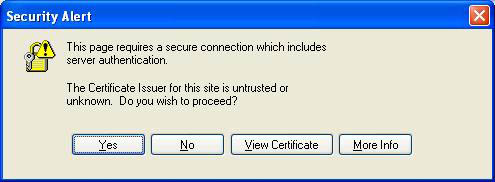
- You will next see a login box. Log in using your normal network username/password:
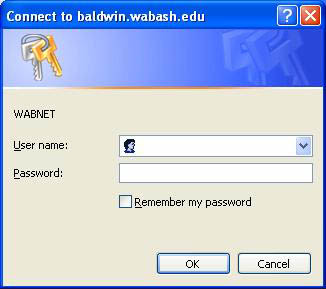
- The wizard will ask "What do you want to name this place?" Type a name for this network place and click Next. We recommend that you use the default name "NetStorage on Baldwin.wabash.edu" but you can name the place anything you want.
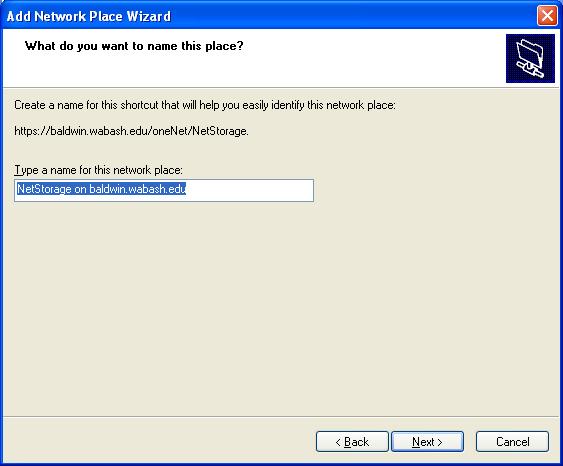
- Success! The wizard will inform you that you have successfully created the network place. Make sure "Open this network place when I click finish" is checked, and click Finish.
- Depending on the security settings on your computer, you may get another security warning (as in step 6) or be prompted to log in again (as in step 7). After this, the NetStorage window will open:
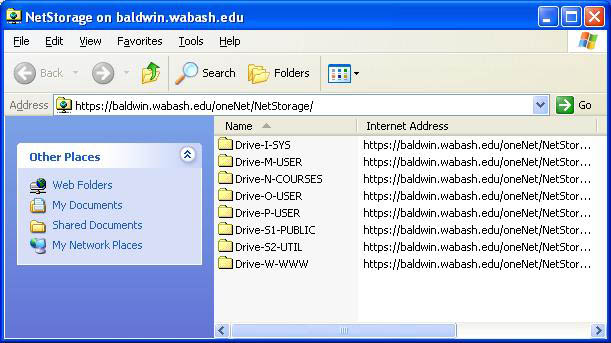
- You can navigate the folders to find files on your network account. Note that drive letters through the web may be slightly different than in your office. Drives via the web are as follows:
| Drive-I-SYS |
Sys on Scholar |
| Drive-M-USER |
User on Monon |
| Drive-N-COURSES |
Courses on Caleb |
| Drive-O-USER |
User on Scholar |
| Drive-P-USER |
User on Kane |
| Drive-W-WWW |
WWW on Caleb |
- You only need to go through this initial setup process the first time you connect. To access the network servers any other time, simply connect to the Internet, then open the Start menu, select My Network Places, and go to NetStorage on baldwin.wabash.edu.
- To simplify accessing your folders, you can create shortcuts to specific folders on the network. For example, if you open Drive-O-User, then Staff or Student, you can right-click on your personal folder and select Create Shortcut from the menu. This will place a shortcut to the folder on your desktop. Note that you can make different shortcuts to different folders.
- To view or edit files on the server via the Internet, we strongly recommend that you copy the file to your desktop, then work on the file, then copy it back to the server folder. This will work much better than trying to modify the file directly through the web folder. To copy the file to your desktop and back, you can simply drag file back and forth. Note that copying files to the network over the Internet is much slower than in your office, so be patient when transferring files.
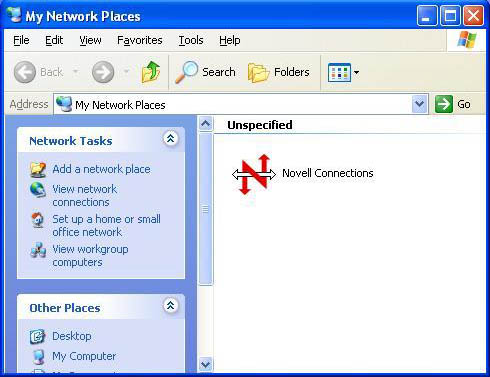
.